Hỏi:Bạn có thể hướng dẫn tôi các bước submit ứng dụng sau khi đã upload bundle lên app store connect?
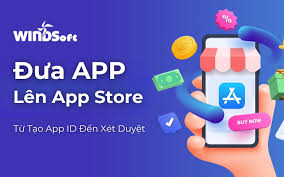
Grok 3 x AI trả lời:
Chào bạn! Sau khi bạn đã upload bundle (build) của ứng dụng lên App Store Connect bằng Xcode hoặc Transporter, bước tiếp theo là hoàn thiện thông tin và submit ứng dụng để Apple xem xét (review). Dưới đây là các bước chi tiết để bạn submit ứng dụng lên App Store:
Bước 1: Đăng nhập vào App Store Connect
Truy cập App Store Connect và đăng nhập bằng Apple ID đã đăng ký trong Apple Developer Program.
Từ trang chính, nhấp vào My Apps (Ứng dụng của tôi) ở menu trên cùng.
Bước 2: Chọn ứng dụng của bạn
Trong danh sách ứng dụng, chọn ứng dụng mà bạn vừa upload build.
Bạn sẽ thấy trang chi tiết của ứng dụng với các tab như App Store, TestFlight, Activity, v.v. Chọn tab App Store.
Bước 3: Hoàn thiện thông tin ứng dụng
Trước khi submit, bạn cần điền đầy đủ các thông tin cần thiết trong App Store Connect để tạo product page (trang sản phẩm) trên App Store. Nếu bạn chưa làm điều này trước khi upload build, hãy thực hiện ngay bây giờ:
App Information (Thông tin ứng dụng):
Nhấp vào App Information trong thanh bên trái.
Điền hoặc kiểm tra lại:
Name: Tên ứng dụng (đã nhập khi tạo ứng dụng).
Subtitle (nếu có): Dòng phụ mô tả ngắn (tối đa 30 ký tự).
Primary Language: Ngôn ngữ chính.
Categories: Chọn danh mục chính (Primary Category) và phụ (Secondary Category, nếu cần).
Privacy Policy URL: Liên kết đến chính sách bảo mật (bắt buộc).
Pricing and Availability (Giá cả và Availability):
Chọn mục này trong thanh bên trái.
Đặt giá ứng dụng (miễn phí hoặc trả phí) và chọn khu vực khả dụng (mặc định là tất cả nếu không giới hạn).
Version Information (Thông tin phiên bản):
Chọn phiên bản ứng dụng bạn muốn submit (thường là “1.0” nếu là lần đầu, nằm dưới mục iOS trong thanh bên trái).
Điền các thông tin sau:
Description: Mô tả ứng dụng (tối đa 4000 ký tự), giải thích chức năng, tính năng chính.
Keywords: Từ khóa để người dùng tìm kiếm ứng dụng (tối đa 100 ký tự, phân tách bằng dấu phẩy).
Support URL: Liên kết đến trang hỗ trợ khách hàng (bắt buộc).
Marketing URL (tùy chọn): Liên kết quảng bá nếu có.
What’s New: Nội dung cập nhật cho phiên bản này (bắt buộc nếu là bản cập nhật, không cần nếu là bản đầu tiên).
Screenshots và App Previews:
Tải lên ít nhất 1 ảnh chụp màn hình (screenshot) cho kích thước màn hình chính (thường là 6.5-inch hoặc 5.5-inch iPhone).
Yêu cầu: Định dạng JPG/PNG, không có thanh trạng thái, tuân theo thông số của Apple.
Nếu có, thêm App Preview (video 15-30 giây giới thiệu ứng dụng).
App Icon:
Đảm bảo icon ứng dụng đã được thêm trong Xcode (1024x1024px) và hiển thị đúng trong App Store Connect.
App Privacy (Quyền riêng tư):
Nhấp vào Edit bên cạnh “Privacy” hoặc “App Privacy”.
Trả lời các câu hỏi về dữ liệu mà ứng dụng thu thập (ví dụ: tên, email, vị trí) và cách sử dụng dữ liệu đó (liên kết với danh tính người dùng hay theo dõi không).
Đây là bước bắt buộc để tuân thủ chính sách bảo mật của Apple.
Bước 4: Chọn build đã upload
Trong trang phiên bản (ví dụ: “1.0 Prepare for Submission”), cuộn xuống phần Build.
Nhấn vào biểu tượng + bên cạnh “Build” để chọn build bạn vừa upload từ Xcode.
Danh sách các build đã upload sẽ hiện ra (có thể mất 10-15 phút để build xuất hiện sau khi upload). Chọn build mong muốn (thường là build có số phiên bản cao nhất).
Nhấn Done để xác nhận.
Bước 5: Cung cấp thông tin cho App Review
Cuộn xuống phần App Review Information (Thông tin xem xét ứng dụng):
Contact Information: Điền tên, email, số điện thoại của bạn để Apple liên hệ nếu cần.
Notes (tùy chọn): Ghi chú cho đội ngũ review (ví dụ: tài khoản demo để đăng nhập, hướng dẫn dùng tính năng đặc biệt, hoặc yêu cầu phần cứng cụ thể).
Demo Account (nếu cần): Cung cấp tài khoản thử nghiệm nếu ứng dụng yêu cầu đăng nhập.
Version Release:
Chọn cách phát hành sau khi được phê duyệt:
Manually: Bạn sẽ tự nhấn nút “Release” sau khi được duyệt.
Automatically: Tự động phát hành ngay sau khi được duyệt.
After a specific date: Lên lịch phát hành vào ngày cụ thể.
Bước 6: Trả lời câu hỏi Export Compliance
Nếu build của bạn có trạng thái “Missing Compliance” (Thiếu tuân thủ):
Nhấn vào Manage hoặc Provide Export Compliance Information.
Trả lời câu hỏi về mã hóa (encryption):
Nếu ứng dụng không dùng mã hóa mạnh (ngoài HTTPS cơ bản), chọn “No”.
Nếu có, bạn cần cung cấp tài liệu bổ sung theo quy định xuất khẩu của Mỹ.
Sau khi trả lời, nhấn Save.
Bước 7: Submit ứng dụng để review
Khi tất cả thông tin đã hoàn tất:
Nhấn Save ở góc trên bên phải để lưu lại mọi thay đổi.
Nhấn Submit for Review (Gửi để xem xét).
Một cửa sổ xác nhận có thể hiện ra, kiểm tra lại và nhấn Submit.
Bước 8: Theo dõi trạng thái review
Sau khi submit, trạng thái ứng dụng sẽ chuyển từ “Prepare for Submission” sang “Waiting for Review”.
Quá trình review thường mất vài ngày đến 1 tuần (lần đầu có thể lâu hơn).
Bạn có thể theo dõi trạng thái trong tab Activity trên App Store Connect hoặc nhận thông báo qua email.
Nếu ứng dụng bị từ chối (Rejected), Apple sẽ gửi lý do trong Resolution Center. Bạn cần sửa lỗi và submit lại.
Bước 9: Phát hành ứng dụng (nếu chọn Manual Release)
Nếu được phê duyệt và bạn chọn “Manually”:
Trở lại App Store Connect, vào phiên bản đã được duyệt (trạng thái “Ready for Sale”).
Nhấn Release This Version để phát hành ứng dụng lên App Store.
Lưu ý quan trọng
Thời gian xử lý: Build vừa upload cần 10-30 phút để xuất hiện trên App Store Connect.
Kiểm tra kỹ: Đảm bảo ứng dụng không có lỗi nghiêm trọng (crash), tuân thủ App Store Review Guidelines.
Xcode 15.2 trên Ventura của bạn: Build từ Xcode 15.2 vẫn được chấp nhận vào 2/2025, nhưng từ tháng 4/2025, Apple có thể yêu cầu build từ Xcode 16 với iOS 18 SDK.
Nếu bạn gặp vấn đề cụ thể trong quá trình submit (như lỗi báo thiếu thông tin, build không hiển thị), hãy cho mình biết chi tiết để mình hỗ trợ thêm nhé! Chúc bạn submit ứng dụng thành công!





