Cách 1-Cách kiểm tra xem máy tính có hỗ trợ Windows 64 bit hay không đơn giản nhất
Muốn cài Windows 64-bit thì trước hết CPU của máy bạn phải hỗ trợ Windows 64-bit, nếu không thì cũng vô nghĩa. Với cách kiểm tra này bạn không phải cài thêm phần mềm nào. Windows 7 có cách để cho bạn biết CPU có hỗ trợ Windows 64-bit hay không. Đầu tiên bạn vào Control Panel\All Control Panel Items\Performance Information and Tools, hoặc để nhanh hơn bạn paste luôn cụm từ Performance Information and Tools vào thanh tìm kiếm, chương trình sẽ được tìm ra và bạn click vào sẽ thấy một bảng sau:
Bạn click vào link ở ô màu đỏ ở trên (View and print details…), khi đó một bảng sau sẽ hiện ra:
Bạn chú ý đến mục 64-bit capable ở trạng thái Yes hay No trong mục System, nó diễn tả trạng thái tương thích hệ thống 64-bit của CPU đang sử dụng, trường hợp này máy của tôi có tương thích (Yes) và như vậy là máy của tôi cài được bản 64-bit.
Cách 2:
Máy tính tôi có cài được Windows 64-bit không ?
Có 2 cách đơn giản nhất để làm việc này đó là sử dụng phần mềm CPU-Z để kiểm tra hoặc là sử dụng phần mềm Securable để kiểm tra.
1/ Sử dụng công cụ Securable (khuyên dùng)
Lý do mình khuyên các bạn dùng phần mềm này đó là nó nhỏ gọn, không cần cài đặt khi sử dụng và hoạt động hiệu quả. Với phần mềm này bạn có thể kiểm tra:
- Máy tính có cài được Windows 64-bit không.
- Máy tính có hỗ trợ công nghệ ảo hóa không.
Thực hiện:
+ Bước 1: Đầu tiên bạn bạn tải công cụ này về tại đây / link dự phòng
+ Bước 2: Nhấn đúp chuột để sử dụng. Công cụ Securable này thuộc dạng Portable nên ngay sau khi chạy bạn sẽ thấy kết quả ngay mà không cần phải cài đặt hay thao tác gì lên máy tính cả.
+ Bước 3: Xem kết quả:
Đây là kết quả trả về khi kiểm tra trên máy tính của mình: Các thông tin như:
- Maximum Bit Length: Có hỗ trợ hệ điều hành 64bit.
- Hardware D.E.P: Có hỗ trợ phần cứng DEP.
- Hardware Virtualization: Có hỗ trợ công nghệ ảo hóa.

Ngoài ra, có một số kết quả trả về khác ví dụ như:

- Maximum Bit Length: Không hỗ trợ hệ điều hành 64bit.
- Hardware D.E.P: Không hỗ trợ phần cứng DEP.
- Hardware Virtualization: Không hỗ trợ công nghệ ảo hóa.
Hoặc………..

- Maximum Bit Length: Không hỗ trợ hệ điều hành 64bit.
- Hardware D.E.P: Có hỗ trợ phần cứng DEP.
- Hardware Virtualization: Không hỗ trợ công nghệ ảo hóa.
Hoặc………….

- Maximum Bit Length: Có hỗ trợ hệ điều hành 64bit.
- Hardware D.E.P: Có hỗ trợ phần cứng DEP.
- Hardware Virtualization: Không hỗ trợ công nghệ ảo hóa.
Hoặc……..
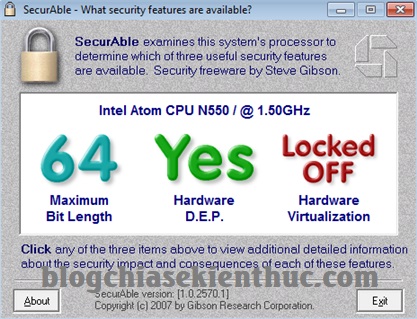
- Maximum Bit Length: Có hỗ trợ hệ điều hành 64bit.
- Hardware D.E.P: Có hỗ trợ phần cứng DEP.
- Hardware Virtualization: Công nghệ ảo hóa chưa được kích hoạt.
2/ Sử dụng CPU-Z để kiểm tra
Nếu như máy tính bạn đang có sẵn phần mềm CPU-Z thì cũng có thể kiểm tra xem máy tính có hỗ trợ nền tảng 64bit hay không một cách đơn giản.

Tại giao diện chính bạn để ý trong phần Instructions có dòng EM64T không nhé. Nếu có nghĩa là máy tính bạn có thể cài được Win 64bit, còn không thì ngược lại.
Lời kết
Okay, như vậy là mình đã vừa hướng dẫn rất chi tiết cho các bạn cách kiểm tra máy tính có cài được Windows 64bit hay không rồi nhé. Nói chung là có rất nhiều cách để làm việc này, tuy nhiên theo mình nghĩ chỉ cần 2 cách này là OK lắm rồi 😀
Hi vọng bài viết sẽ hữu ích với bạn, chúc các bạn thành công !


